
Deutsch
Microsoft Office 2021 Installationsanleitung
Schritt 1
Bevor wir mit der Installation starten können, gehen Sie sicher, dass vorinstallierte Office Pakete oder Programme, vom Rechner deinstalliert werden. Sie können diese manuell oder mit Hilfe eines Deinstallationstool restlos entfernen.
Schritt 2
Gehen Sie nun mithilfe des Downloadlinks auf unsere Downloadseite und laden Sie die richtige Bit Version herunter.
Schritt 3
Klicken Sie mit dem Rechtsklick auf das Start-/Windowssymbol und öffnen den Reiter Explorer.
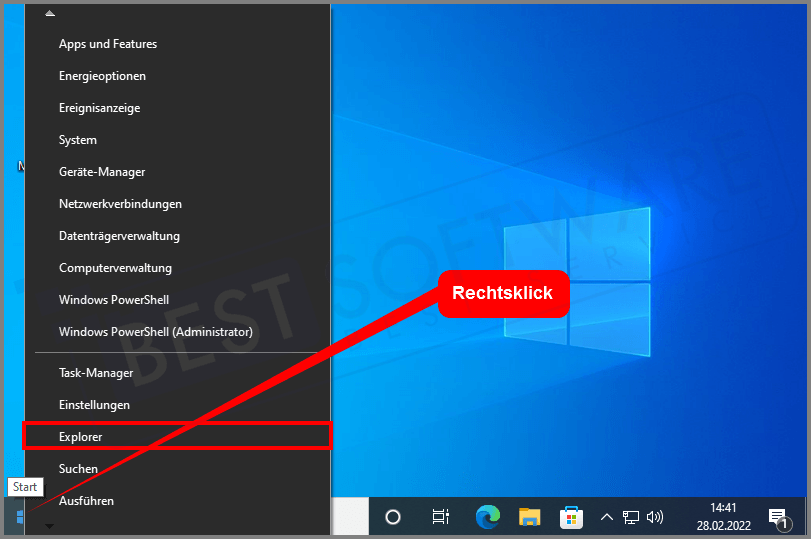
Schritt 4
Öffnen Sie nun den Downloads Ordner.
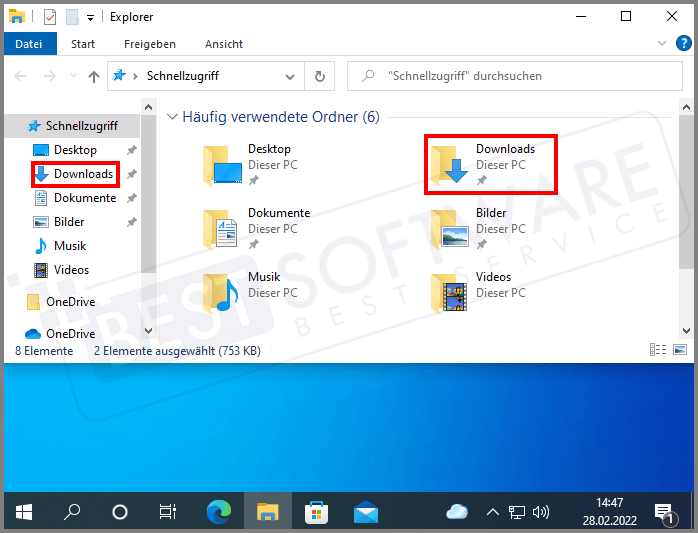
Schritt 5
Führen Sie die Downloaddatei aus.
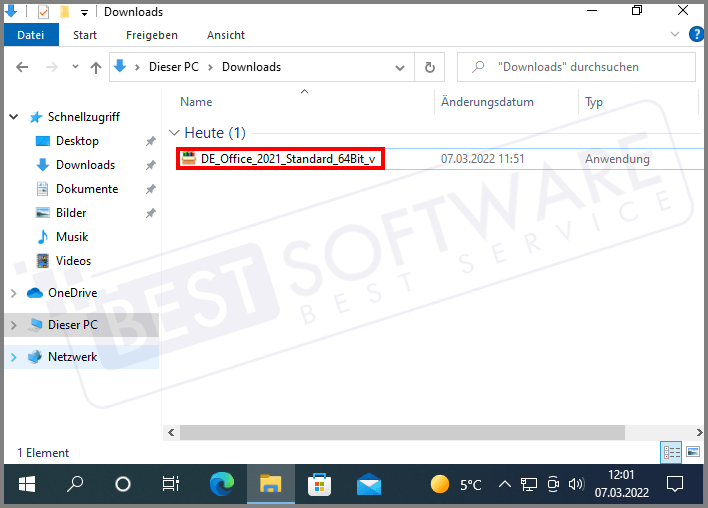
Schritt 6
Klicken Sie nun auf Ja, damit Veränderungen auf Ihrem Rechner vorgenommen werden dürfen.
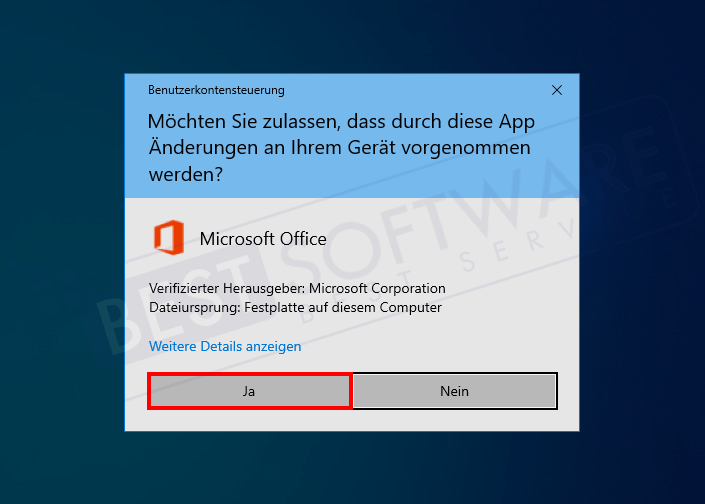
Schritt 7
Klicken Sie im nachfolgenden Fenster auf Installieren.
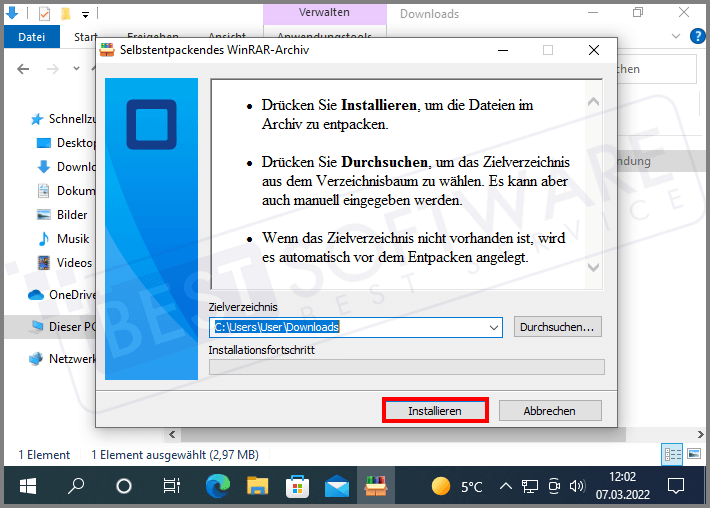
Schritt 8
Warten Sie, bis der rote Balken komplett geladen ist. Haben Sie ein wenig Geduld. Dies kann einige Minuten dauern.
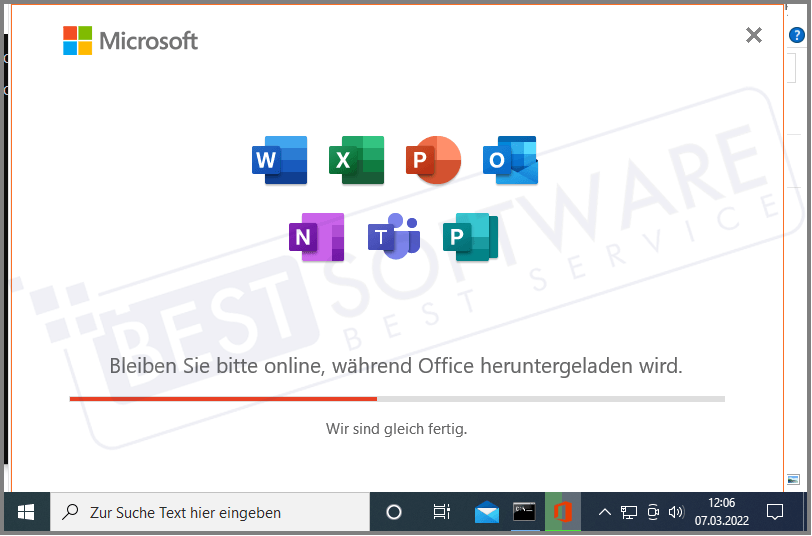
Schritt 9
Nachdem der rote Balken durchgelaufen ist, können Sie auf Schließen klicken, um die Installation abzuschließen.
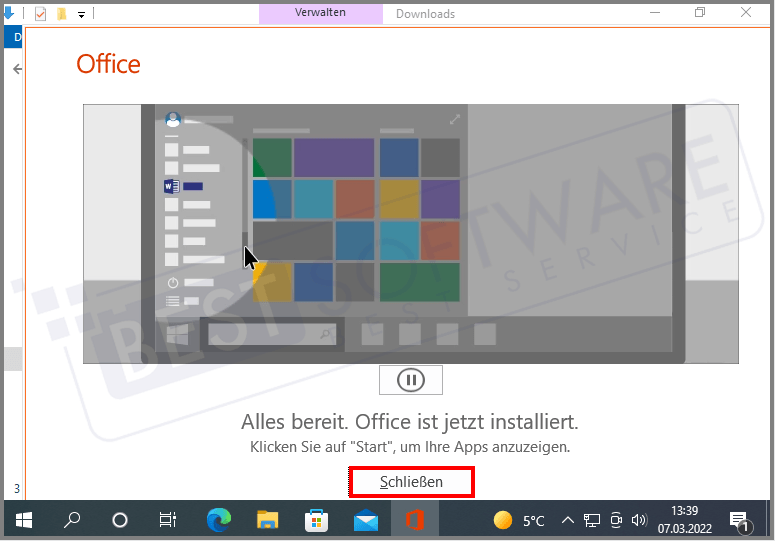
Schritt 10
Nun ist Ihr Paket installiert und die Programme sind auf Ihrem Rechner. Das Paket muss jetzt nur noch aktiviert werden.
Klicken Sie hierfür auf das Start-/Windowssymbol, tippen Word ein und öffnen danach das Programm.
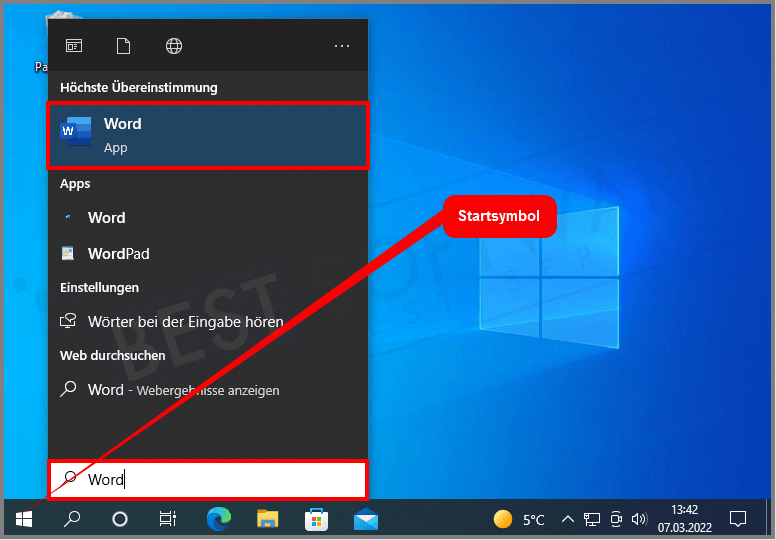
Schritt 11
Drücken Sie links unten des Programms auf den Reiter Konto.
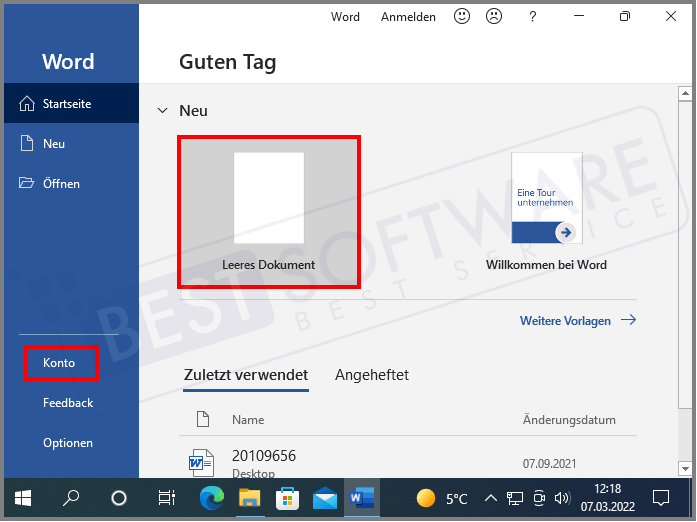
Schritt 12
Klicken Sie nun unter Produktinformation auf Product Key ändern.
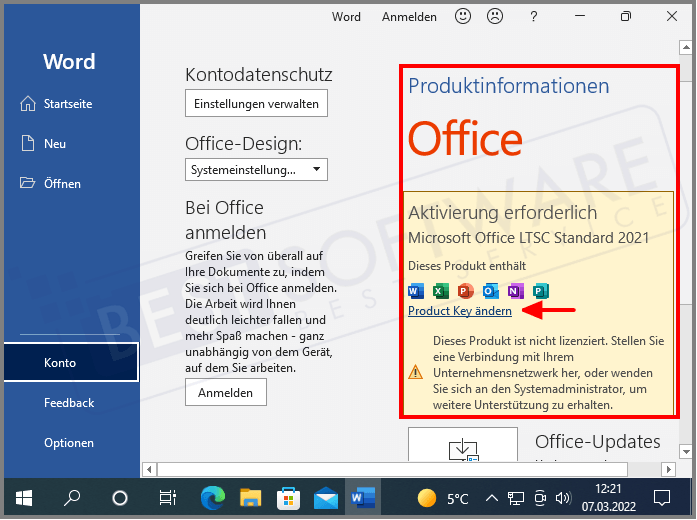
Schritt 13
Geben Sie in das Feld den Produktschlüssel ein und klicken auf Office aktivieren. Um Tippfehler zu vermeiden empfehlen wir Ihnen, dass Sie den Produktschlüssel aus der E-Mail kopieren und anschließend in dem Feld einfügen.
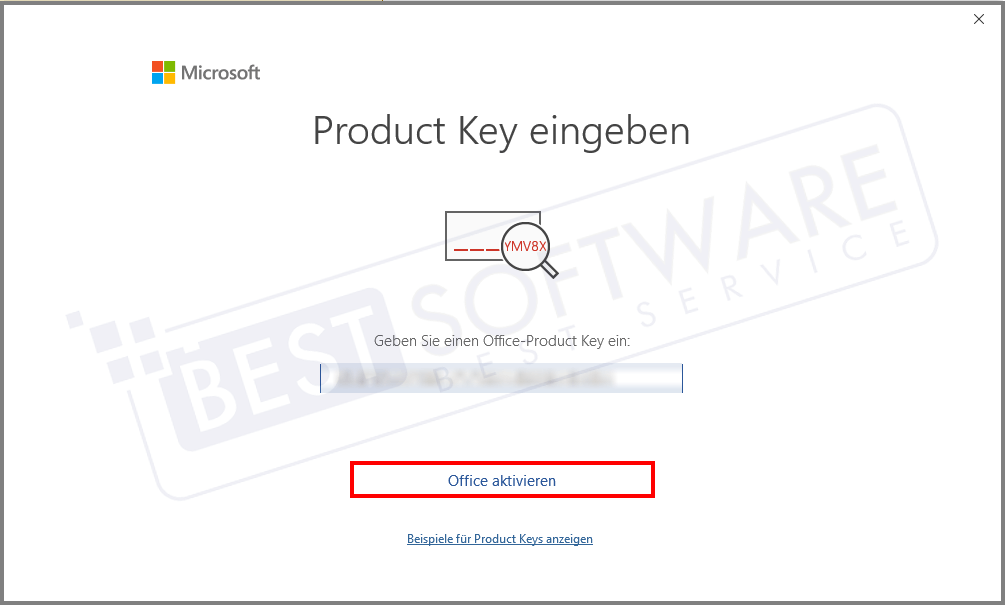
Schritt 14
Klicken Sie nun auf Zustimmen und Word starten.
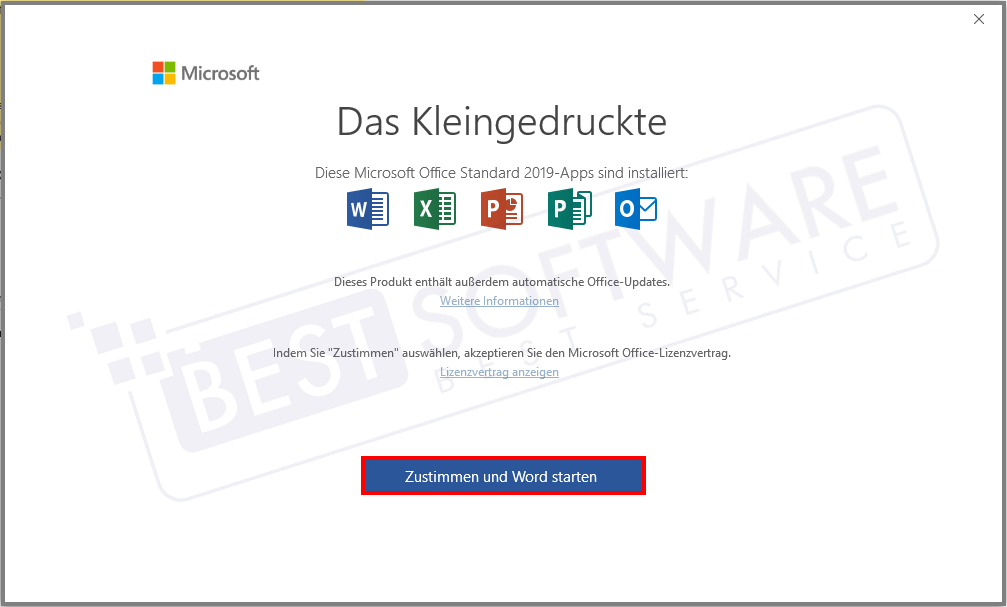
Schritt 15
Schließen Sie anschließend das Programm, öffnen es erneut und navigieren sich, wie im Schritt 11, auf den Reiter Konto.
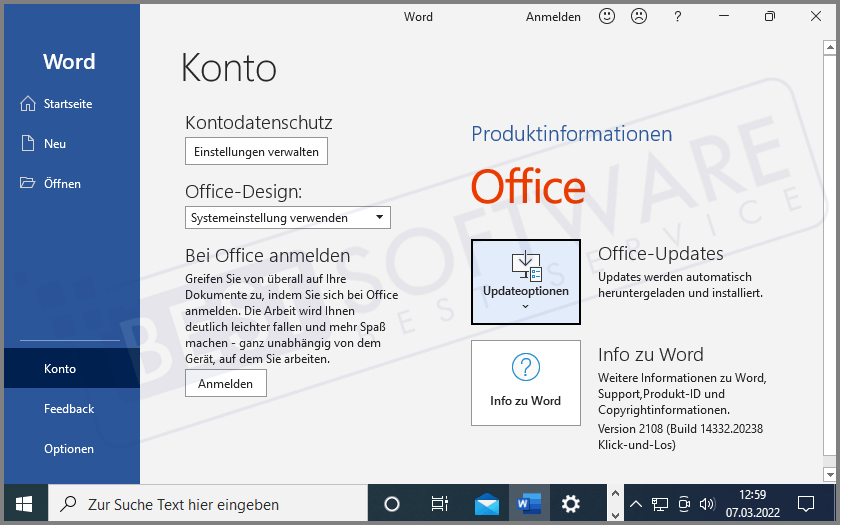
Schritt 16
Nun erhalten Sie die Meldung, dass das Produkt aktiviert ist.
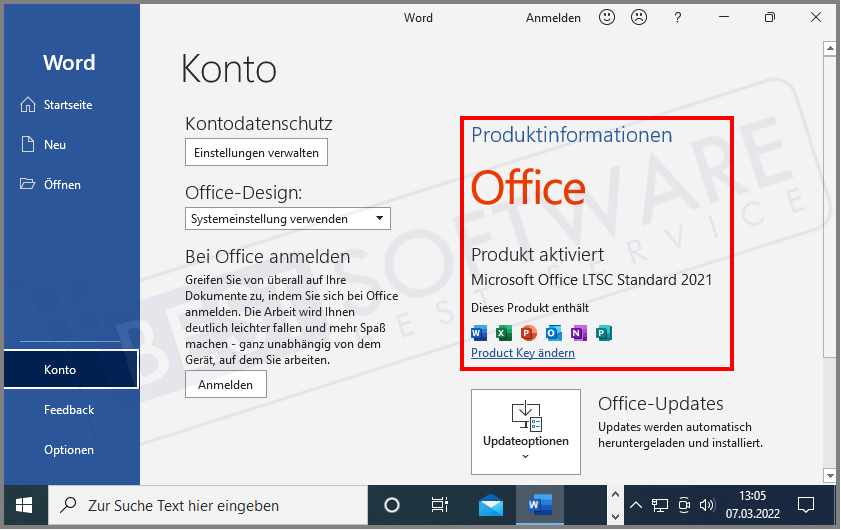
Das Office Paket ist somit erfolgreich installiert und aktiviert.
Wir wünschen Ihnen viel Spaß mit Ihrem neuen Office Paket!